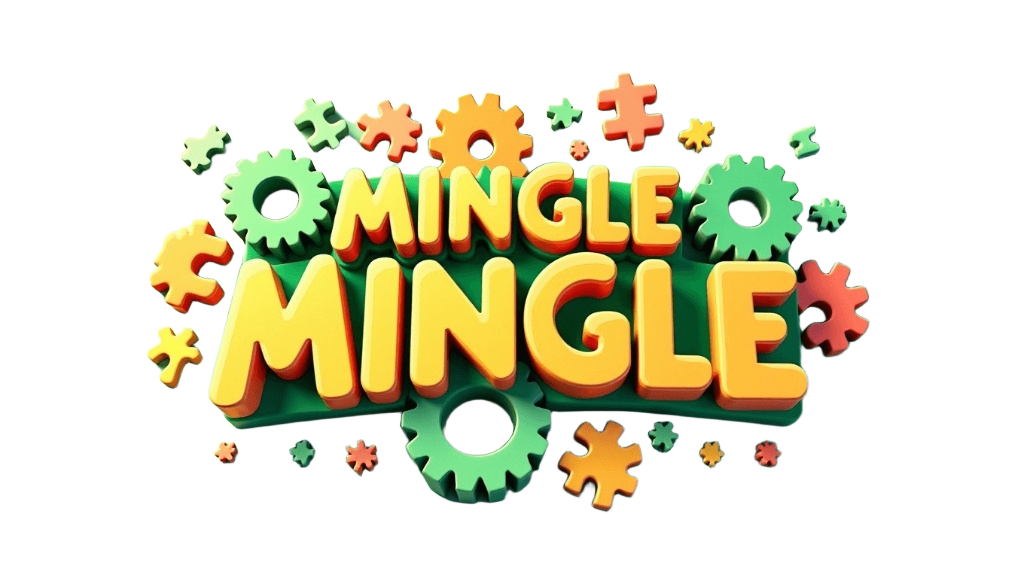-
목차
어도비 일러스트레이터(Adobe Illustrator)는 벡터 그래픽 디자인을 위한 강력한 도구로, 다양한 산업에서 널리 사용되고 있습니다. 일러스트레이터의 기본 인터페이스는 사용자가 편리하게 작업할 수 있도록 구성되어 있습니다.
이번 글에서는 일러스트레이터의 기본 인터페이스를 소개하고, 각 요소의 기능과 활용 방법을 살펴보겠습니다.
이를 통해 디자인 작업의 효율성을 높이고, 초보자들이 프로그램에 보다 쉽게 접근할 수 있도록 돕겠습니다.
1. 기본 화면 구성
어도비 일러스트레이터를 실행하면 기본 작업 화면이 나타납니다. 이 화면의 상단에는 메뉴 바가 위치해 있으며, 다양한 기능을 제공합니다. 메뉴 바에는 '파일', '편집', '보기', '창' 등의 주요 항목이 포함되어 있어, 원하는 작업을 수행할 수 있도록 돕습니다. 화면 중앙에는 작업 영역이 있으며, 사용자가 디자인을 작업할 수 있는 공간입니다. 작업 영역은 여러 아트보드로 구성될 수 있으며, 아트보드는 각각의 독립적인 디자인 영역을 의미합니다. 왼쪽에는 도구 패널이 위치해 있어, 선택 도구, 그리기 도구, 텍스트 도구 등 다양한 디자인 작업에 필요한 도구를 즉시 사용할 수 있습니다.
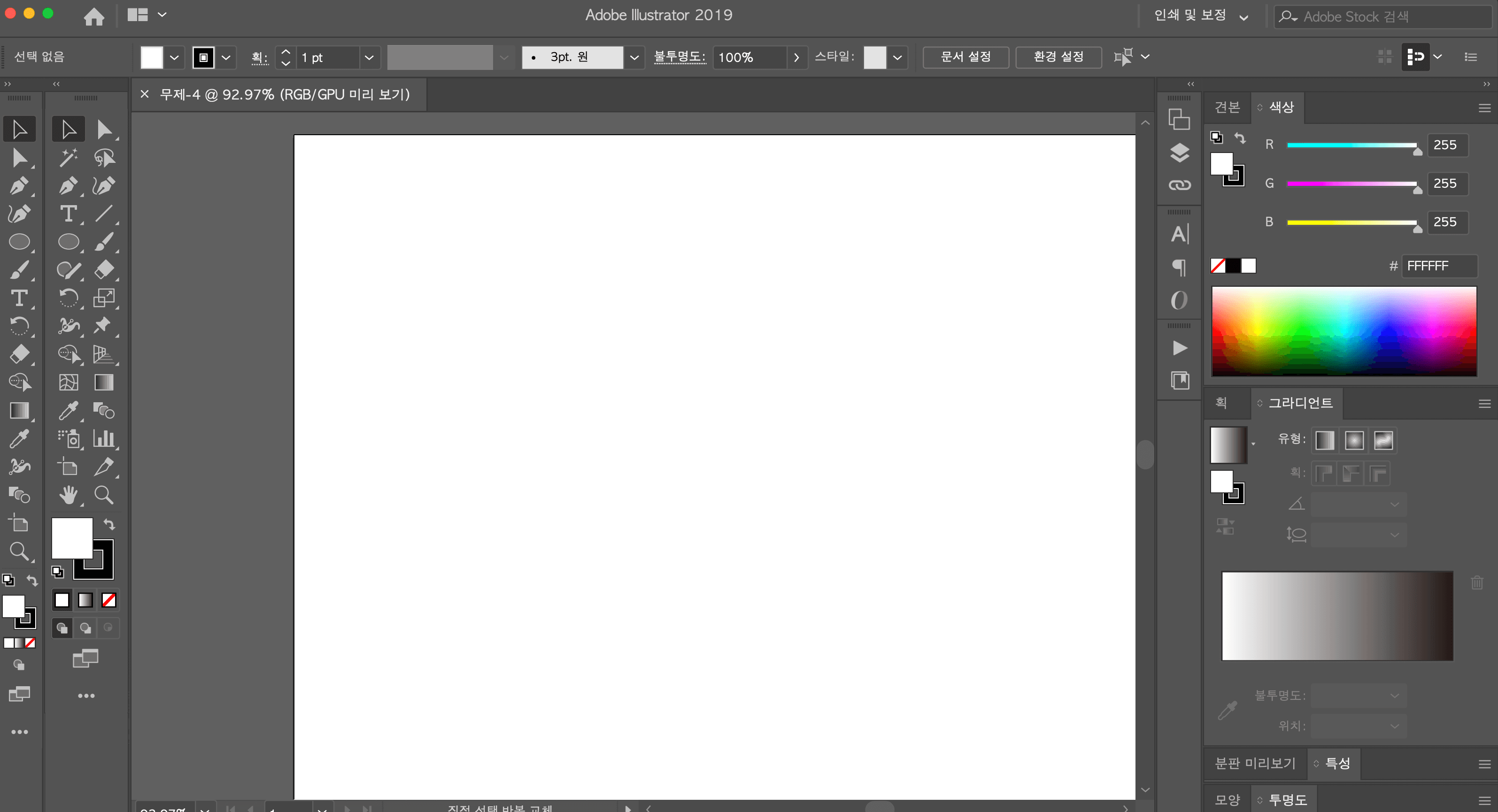
2. 도구 패널 탐색하기
도구 패널은 일러스트레이터에서 가장 중요한 요소 중 하나로, 다양한 기능을 제공하는 아이콘이 배열되어 있습니다.
선택 도구는 객체를 선택하고 이동할 수 있게 해주며, 펜 도구는 자유롭게 경로를 그릴 수 있도록 지원합니다.
텍스트 도구는 글자를 작성하고 수정할 수 있는 기능을 제공합니다.
이 외에도 색상, 대칭, 모양 만들기 등의 도구가 있어 다양한 디자인 작업을 효율적으로 진행할 수 있습니다.
도구 패널은 사용자 맞춤형으로 재배치할 수 있으므로, 각자의 작업 스타일에 맞게 구성하는 것이 중요합니다.
또한, 특정 도구를 찾는 데 어려움이 있을 경우, 키보드 단축키를 활용하면 작업 속도를 크게 향상시킬 수 있습니다.
3. 패널 이해하기
일러스트레이터의 오른쪽에는 여러 패널들이 배치되어 있습니다.
이 패널들은 색상, 레이어, 속성, 문자 등의 기능을 제공하며, 디자인 작업 시 필수적인 요소입니다.
색상 패널은 색상을 선택하고 조정하는 데 사용되며, 사용자는 원하는 색상을 쉽게 선택할 수 있습니다.
레이어 패널은 디자인의 각 요소들을 관리하는 데 도움을 주며, 객체의 순서를 조정하거나 특정 레이어를 숨기고 보이게 할 수 있습니다.
속성 패널은 선택한 객체의 속성을 자세히 보여주며, 사용자 맞춤형 조정이 가능합니다.
이러한 패널들은 작업의 복잡성을 줄이고, 효과적으로 디자인할 수 있는 환경을 조성합니다.
4. 설정 저장하기 및 마무리
작업이 완료되면, 파일을 저장하는 것이 필요합니다.
'파일' 메뉴에서 '저장' 또는 '다른 이름으로 저장'을 선택하여 작업한 파일을 안전하게 저장할 수 있습니다.
어도비 일러스트레이터는 AI 파일 형식으로 저장되며, 이는 벡터 데이터를 그대로 유지할 수 있는 형식입니다.
또한, JPEG, PNG와 같은 다른 파일 형식으로도 내보낼 수 있어 웹이나 인쇄에 적합한 형태로 작업물을 활용할 수 있습니다.
프로그램에 대한 기본적인 이해는 디자인 작업의 기초가 되는 만큼, 초보자들은 시간이 지남에 따라 이러한 인터페이스에 익숙해지며 창의적인 작업을 더욱 효율적으로 수행할 수 있을 것입니다.
이러한 배경 지식을 바탕으로 일러스트레이터의 매력을 느끼며, 자신만의 스타일을 개척해 나가길 바랍니다.
'design' 카테고리의 다른 글
일러스트레이터-타이포그래피 기본: 폰트 선택과 조합 (0) 2025.03.10 어도비 일러스트레이터 - 컬러 이론과 색상 선택법 (0) 2025.03.08 일러스트레이터-펜 툴의 마스터: 정밀한 경로 만들기 (0) 2025.03.07 일러스트레이터를 이용해 기본 도형 그리기: 사각형, 원, 삼각형 활용하기 (0) 2025.03.07 벡터 이미지와 래스터 이미지의 차이점 (0) 2025.03.06
환영합니다! 이곳은 잡학다식의 세계로 여러분을 초대하는 블로그입니다. 당신이 찾고 있는 세상지혜와 지식의 보고(寶庫)는 바로 여기 있습니다.