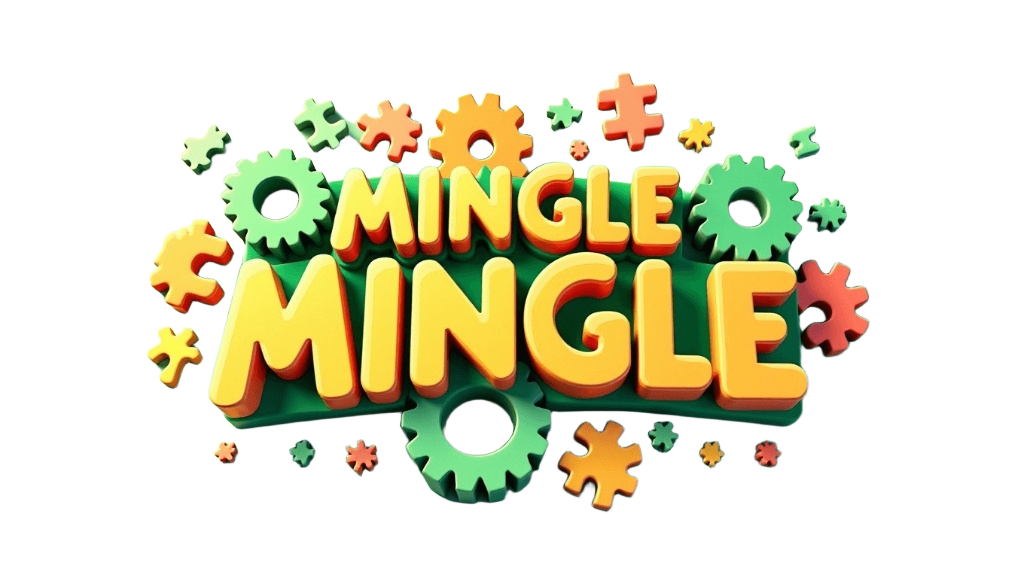-
목차
일러스트레이터-그라디언트 메쉬 활용
그라디언트 메쉬란?
일러스트레이터에서 그라디언트 메쉬는 색상을 섬세하게 조정하여 현실감 있는 이미지와 깊이를 창조할 수 있는 강력한 도구입니다. 이 기술을 통해 색상이 자연스럽게 전환되는 효과를 얻을 수 있습니다. 하지만, 여러분은 얼마나 이 도구를 잘 활용하고 있나요?
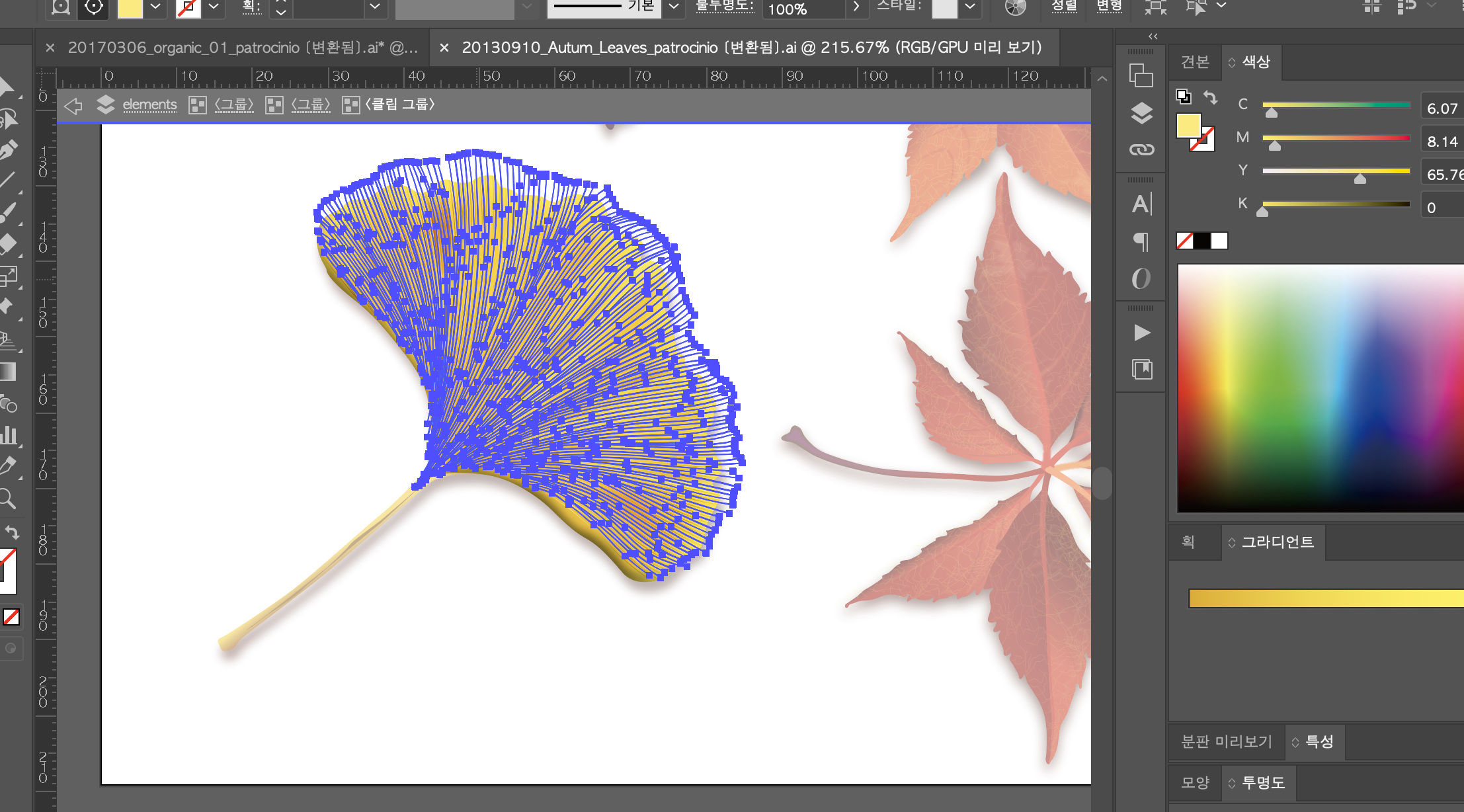
그라디언트 메쉬 설정하기
기초 설정과 이해하기
그라디언트 메쉬를 설정하려면 먼저 도형을 선택하고, 상단 메뉴에서 Object > Create Gradient Mesh를 클릭합니다. 여기서 행과 열의 수를 설정하여 메쉬의 복잡도를 조절할 수 있습니다.
고급 기법과 활용법
색조와 깊이의 마스터
그라디언트 메쉬의 가장 큰 장점은 각 앵커 포인트를 개별적으로 조정하여 색상을 미세하게 조정할 수 있다는 점입니다. Direct Selection Tool을 사용하여 각 포인트의 색상을 변경하고, 자연스러운 색상 전환을 창조하세요. 이 기법은 특히 포토리얼리즘 스타일의 작품에 유용합니다.
Direct Selection Tool 사용법 상세 설명
Direct Selection Tool은 일러스트레이터의 도구 패널에서 흰색 화살표 모양으로 표시됩니다. 이 도구를 사용하면 그라디언트 메쉬의 특정 앵커 포인트를 선택하여 개별적으로 조정할 수 있습니다. 다음은 각 포인트의 색상을 변경하는 과정입니다:
- Direct Selection Tool을 선택합니다. 도구 패널에서 흰색 화살표 아이콘을 클릭하여 활성화합니다.
- 그라디언트 메쉬가 적용된 오브젝트를 선택합니다. 이때, 전체 오브젝트가 아닌 특정 앵커 포인트를 선택하려면 메쉬 라인이나 포인트에 직접 클릭합니다.
- 선택된 앵커 포인트가 강조 표시됩니다. 이 포인트를 클릭하면, 해당 포인트의 색상을 변경할 수 있습니다.
- 색상 선택을 위해 상단의 색상 팔레트나 색상 선택 도구를 사용합니다. 원하는 색상을 선택하여 앵커 포인트에 적용합니다.
- 필요에 따라 여러 앵커 포인트를 선택하여 색상을 변경합니다. 쉬프트 키를 누른 상태로 여러 포인트를 클릭하면 다중 선택이 가능합니다.
- 색상 전환을 매끄럽게 하기 위해 인접한 포인트의 색상도 조정하여 자연스러운 그라디언트를 형성합니다.
Direct Selection Tool을 사용한 이러한 조정 과정은 복잡한 색상 전환과 세밀한 디테일을 표현하는 데 매우 효과적입니다. 다양한 색상을 조화롭게 사용하여 디자인의 입체감과 현실감을 더하세요.
복잡한 색상 전환 만들기
그라디언트 메쉬를 활용하여 여러 색상이 조화롭게 어우러지는 복잡한 전환을 만들 수 있습니다. 각 메쉬 포인트에 다양한 색상을 적용하여 다채로운 효과를 얻으세요.
창의적인 예시
그라디언트 메쉬로 완성된 작품
그라디언트 메쉬를 사용하여 창의적인 프로젝트를 완성한 사례를 소개합니다. 예를 들어, 현실적인 과일이나 인물 초상화를 만들어 보세요. 이 기술을 통해 놀라운 디테일을 표현할 수 있습니다.
문제 해결 팁
자주 발생하는 문제와 해결 방법
그라디언트 메쉬 작업 중 발생할 수 있는 가장 일반적인 문제는 메쉬 포인트가 너무 많아 복잡해지는 것입니다. 이를 해결하기 위해 Simplify 옵션을 사용하여 불필요한 포인트를 제거하고, 메쉬의 효율성을 높이세요.
결론
그라디언트 메쉬는 일러스트레이터에서 색상의 깊이와 현실감을 더하는 데 필수적인 도구입니다. 이 기술을 마스터하면 여러분의 디자인에 새로운 차원을 더할 수 있습니다.
'design' 카테고리의 다른 글
패키지 디자인의 기초 (0) 2025.03.27 일러스트레이터 - 3D 효과 생성 (0) 2025.03.27 일러스트레이터-경로 병합 및 자르기 (0) 2025.03.26 일러스트레이터-펜 도구 사용의 마스터 (0) 2025.03.26 온라인 디자인 코스 (0) 2025.03.25
환영합니다! 이곳은 잡학다식의 세계로 여러분을 초대하는 블로그입니다. 당신이 찾고 있는 세상지혜와 지식의 보고(寶庫)는 바로 여기 있습니다.